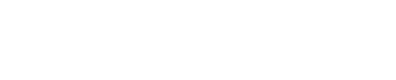Top cách kết nối Laptop với Tivi đơn giản, nhanh nhất
Mục Lục
- 1. Kết nối màn hình Laptop với Tivi để làm gì? Lợi ích thực tế mang lại?
- 2. Top các cách kết nối laptop với tivi đơn giản nhanh nhất
- 3. Gặp lỗi khi kết nối laptop với tivi? Cách xử lý nhanh gọn nhất tại đây
- 3.1. Tivi không nhận tín hiệu từ laptop (qua HDMI)
- 3.2. Có hình ảnh nhưng không có âm thanh trên tivi
- 3.3. Kết nối không dây bị giật, trễ hoặc mất tín hiệu
- 3.4. Laptop không tìm thấy tivi khi kết nối không dây
- 3.5. Hình ảnh hiển thị sai tỉ lệ, bị co méo hoặc có viền đen
- 3.6. Kết nối Bluetooth thành công nhưng không phát nội dung
- Kết luận
Trong thời đại công nghệ phát triển, việc kết nối laptop với tivi đã trở nên phổ biến trong mỗi gia đình, văn phòng hay trường học. Tuy nhiên, không phải ai cũng biết cách cách kết nối laptop với tivi đúng và tối ưu.
Bạn có thể muốn xem phim, họp online, hay chiếu slide thuyết trình trên màn hình lớn thay vì màn hình laptop nhỏ? Bài viết này sẽ cung cấp hướng dẫn toàn diện nhất, bao gồm: lý do cần kết nối, các phương pháp phổ biến, ứng dụng trong thực tế, và xử lý các vấn đề thường gặp.
1. Kết nối màn hình Laptop với Tivi để làm gì? Lợi ích thực tế mang lại?
Việc kết nối laptop với tivi không chỉ giúp phóng to nội dung hiển thị mà còn mang lại nhiều lợi ích thiết thực trong công việc, học tập và giải trí hàng ngày. Với thao tác đơn giản và dễ triển khai tại nhà hoặc văn phòng, người dùng có thể tận dụng thiết bị sẵn có để mở rộng không gian làm việc, trình chiếu nội dung chuyên nghiệp hoặc nâng cao trải nghiệm xem phim, nghe nhạc. Bên cạnh đó, kết nối laptop với tivi còn là giải pháp tiết kiệm chi phí khi không cần đầu tư thêm màn hình rời hoặc máy chiếu.
Mức độ phổ biến hiện nay
- 60-70% người dùng laptop tại Việt Nam đã từng kết nối với tivi.40% thuộc nhóm làm việc tại nhà.
- 20-25% dùng để giải trí, xem phim, nghe nhạc.
- Các gia đình trẻ nhỏ, quán cà phê, khách sạn thường xuyên sử dụng.
Dưới đây là những lợi ích cụ thể mà kết nối laptop với tivi mang lại:
|
Lợi ích chính |
Mô tả |
| Mở rộng không gian hiển thị | Cho phép các nội dung được trên màn hình lớn hơn, giúp dễ nhìn hơn và giảm mỏi mắt. Đặc biệt hữu ích khi làm việc đa nhiệm, theo dõi nhiều cửa sổ cùng lúc. |
| Tăng hiệu suất làm việc nhóm | Dễ dàng chia sẻ nội dung với người khác khi họp, học nhóm hoặc trình bày. Giúp mọi người cùng theo dõi và thảo luận trên một màn hình lớn. |
| Giải trí tối ưu hơn | Xem phim, YouTube, Netflix, chơi game… với trải nghiệm hình ảnh và âm thanh sống động hơn. Biến laptop thành trung tâm giải trí tại gia. |
| Tiết kiệm chi phí | Không cần mua thêm màn hình rời hay máy chiếu. Chỉ cần tận dụng tivi và laptop sẵn có là đã có thể tạo trải nghiệm như tại văn phòng hoặc rạp phim. |
| Dễ triển khai, phổ biến | Hầu hết ai cũng có thể thực hiện tại nhà với những thiết bị có sẵn. Kết nối đơn giản chỉ với cáp HDMI hoặc qua các phương thức không dây như Wi-Fi Direct |
1.1. Hiển thị nội dung trên màn hình lớn
– Giúp xem rõ hơn, tránh mỏi mắt
Khi làm việc với bảng tính, văn bản dài hay thiết kế đồ họa, màn hình laptop có thể gây khó chịu nếu sử dụng thời gian dài. Việc mở rộng lên màn hình tivi lớn sẽ giúp hiển thị rõ ràng hơn và bảo vệ thị lực tốt hơn.
– Trình chiếu video, slide, website cho nhóm
Phù hợp khi làm việc nhóm, học nhóm hoặc giảng dạy tại nhà. Mọi người có thể cùng xem chung nội dung mà không cần phải dán mắt vào một màn hình nhỏ.
– Tăng trải nghiệm nghe nhìn khi giải trí hoặc làm việc
Khi xem phim, video YouTube hay thực hiện cuộc gọi video nhóm, màn hình lớn giúp mọi thành viên dễ theo dõi và tận hưởng trọn vẹn nội dung.
1.2. Tối ưu hoá làm việc, học tập, giải trí
– Thuyết trình, họp online trên Zoom, Google Meet
Tivi có thể đóng vai trò như một màn hình phụ giúp bạn vừa theo dõi nội dung họp, vừa xử lý tài liệu trên laptop một cách thuận tiện.
– Học sinh, sinh viên dễ theo dõi bài giảng.
Khi học online, hiển thị nội dung trên màn hình lớn giúp học sinh không bị mỏi mắt, tiếp thu bài tốt hơn và dễ tương tác với giáo viên.
– Xem phim, YouTube, Netflix cùng gia đình.
Không gian giải trí trở nên ấm cúng, tiện lợi khi cả gia đình cùng thưởng thức nội dung trên một màn hình lớn thay vì chia nhỏ theo từng thiết bị.
1.3. Tiết kiệm chi phí
– Tận dụng thiết bị có sẵn.
Thay vì phải đầu tư thêm màn hình rời hoặc máy chiếu đắt tiền, bạn có thể tận dụng chiếc tivi tại nhà để mở rộng không gian làm việc hoặc giải trí.
– Không cần mua thêm màn hình ngoài hay máy chiếu.
Đây là giải pháp tiết kiệm, đặc biệt phù hợp với sinh viên, freelancer hoặc người làm việc tại nhà không muốn đầu tư thêm thiết bị.
1.4. Tăng hiệu suất và trải nghiệm cá nhân
– Phù hợp các ngành nghề sáng tạo: video, thiết kế, âm nhạc
Màn hình lớn giúp kiểm tra màu sắc, bố cục, chi tiết rõ ràng hơn – đặc biệt hữu ích với designer, editor hoặc producer làm việc với nội dung đa phương tiện
– Chia sẻ video, hình ảnh, kỷ niệm cùng gia đình.
Việc trình chiếu ảnh cưới, kỷ niệm, du lịch hay video cá nhân trên màn hình lớn giúp cả gia đình dễ dàng gắn kết và tận hưởng khoảnh khắc cùng nhau.
2. Top các cách kết nối laptop với tivi đơn giản nhanh nhất
Kết nối laptop với tivi là một trong những cách đơn giản để mở rộng không gian hiển thị, phục vụ tốt cho cả công việc và giải trí. Tùy vào thiết bị, người dùng có thể lựa chọn nhiều phương pháp khác nhau: từ cáp HDMI cho đến các giải pháp không dây tiện lợi. Trong bài viết này, chúng tôi sẽ tổng hợp các cách kết nối laptop với tivi phổ biến và dễ thực hiện nhất hiện nay. Dù bạn là người mới hay đã quen với công nghệ, chắc chắn sẽ có giải pháp phù hợp.
2.1. Ba cách kết nối laptop với tivi (Có dây)
2.1.1. Kết nối laptop với tivi bằng cáp HDMI (phổ biến và đơn giản nhất)
HDMI (High-Definition Multimedia Interface) là chuẩn kết nối số phổ biến, truyền tải đồng thời hình ảnh và âm thanh với chất lượng cao giữa các thiết bị như laptop, tivi, máy chiếu…
| Ứng dụng | – Xem phim, chơi game, trình chiếu slide, họp online.
– Phù hợp khi cần hình ảnh sắc nét, không bị trễ, đặc biệt cho nhu cầu làm việc hoặc giải trí chuyên sâu. |
| Cách thực hiện | – Cắm một đầu cáp HDMI vào laptop, đầu còn lại vào cổng HDMI trên tivi.
– Chọn đúng nguồn vào trên tivi (HDMI 1, HDMI 2…). – Laptop sẽ tự động phát hiện và hiển thị trên tivi. Có thể chỉnh chế độ hiển thị (Mirror/Dual screen) trong phần Display Settings (Windows) hoặc System Preferences (Mac). |
| Ưu điểm | – Hình ảnh và âm thanh truyền đồng thời, chất lượng Full HD hoặc 4K.
– Không có độ trễ. – Dễ dàng sử dụng, không cần hỗ trợ từ phần mềm thứ 3 |
| Nhược điểm | – Giới hạn bởi độ dài cáp.
– Phải mang theo dây nếu muốn dùng ở nhiều nơi. |
2.1.2. Kết nối laptop với tivi bằng cổng VGA + jack âm thanh 3.5mm (đối với laptop đời cũ)
VGA (Video Graphics Array) là cách kết nối laptop và tivi bằng cổng kết nối analog cũ, chỉ truyền hình ảnh, không có âm thanh. Thường thấy ở laptop và màn hình đời cũ.
| Ứng dụng | – Trình chiếu slide, văn bản tĩnh.
– Phù hợp với tivi và laptop không có HDMI, hoặc dùng thiết bị cũ. |
| Cách thực hiện | – Kết nối laptop và tivi qua cáp VGA.
– Cắm thêm jack âm thanh 3.5mm từ laptop sang tivi (nếu muốn có tiếng). – Chọn đầu vào VGA trên tivi. |
| Ưu điểm | Vẫn sử dụng được với các thiết bị cũ không có cổng HDMI. |
| Nhược điểm | – Chỉ truyền hình ảnh, không truyền được âm thanh (nếu không cắm thêm dây).
– Chất lượng hình ảnh thấp hơn HDMI. |
2.1.3. Kết nối laptop với tivi dùng USB-C to HDMI (cho MacBook và laptop đời mới)
Là dạng kết nối laptop với tivi dùng cổng USB-C (chuẩn mới thay thế USB truyền thống), thông qua cáp chuyển sang HDMI để kết nối với tivi.
| Ứng dụng | – Truyền video, hình ảnh, âm thanh từ laptop đời mới sang tivi.
– Phù hợp với MacBook, Dell XPS, HP Spectre, Surface… |
| Cách thực hiện | – Sử dụng cáp chuyển USB-C sang HDMI hoặc hub đa cổng.
– Kết nối như bình thường qua HDMI. |
| Ưu điểm | – Hỗ trợ các laptop chỉ có cổng USB-C (MacBook, Dell XPS, v.v.).
– Chất lượng truyền tải cao, hỗ trợ cả âm thanh. |
| Nhược điểm | Cần bổ sung, mua thêm adapter hỗ trợ chuyển đổi. |
2.2. Bảy cách kết nối laptop với tivi không dây nhanh nhất
2.2.1. Wi-Fi Direct
Là công nghệ cho phép kết nối laptop và tivi trực tiếp với nhau qua Wi-Fi mà không cần router trung gian. Screen Mirroring (phản chiếu màn hình) là tính năng hiển thị hình ảnh từ laptop lên tivi.
| Ứng dụng | – Trình chiếu nhanh không cần dây.
– Dùng trong thuyết trình, xem phim, họp nhóm nhỏ. |
| Cách thực hiện | – Bật Wi-Fi Direct/Screen Mirroring trên tivi.
– Trên laptop Windows: bấm Windows + K → chọn tivi. – Chấp nhận kết nối trên tivi. |
| Ưu điểm | – Không cần dây, kết nối nhanh gọn.
– Dễ thực hiện tại nhà, quán cafe… |
| Nhược điểm | – Hình ảnh có thể bị trễ nếu Wi-Fi yếu.
– Một số laptop hoặc tivi không hỗ trợ tính năng này. |
2.2.2. Kết nối bằng Miracast (Windows – không dây)
Là giao thức chia sẻ màn hình không dây, cho phép truyền hình ảnh và âm thanh giữa thiết bị hỗ trợ (laptop Windows, tivi thông minh).
| Ứng dụng | – Trình chiếu văn bản, website, họp online.
– Phù hợp trong môi trường công sở, lớp học. |
| Cách thực hiện | Tương tự Wi-Fi Direct: Windows + K → chọn thiết bị → phản chiếu. |
| Ưu điểm | – Không cần cài đặt gì thêm.
– Phương thức được tích hợp kèm trong Windows 10/11. |
| Nhược điểm | – Không hỗ trợ tốt với MacBook.
– Cần tivi hỗ trợ Miracast. |
2.2.3. Kết nối qua DLNA (Digital Living Network Alliance)
DLNA (Digital Living Network Alliance) là là chuẩn kết nối không dây được tích hợp trong nhiều thiết bị như Smart Tivi, laptop, đầu phát, NAS… cho phép các thiết bị chia sẻ hình ảnh, video, âm nhạc trong cùng một mạng nội bộ mà không cần dây cáp.
| Ứng dụng | – Truyền phát nội dung đa phương tiện từ laptop sang tivi.
– Phù hợp cho chia sẻ file giải trí: nhạc, phim, hình ảnh. – Không dùng để phản chiếu màn hình theo thời gian thực |
| Cách thực hiện | Đảm bảo tivi và laptop cùng kết nối một mạng Wi-Fi.
Trên laptop Windows: Mở Windows Media Player
LƯU Ý: Trên một số laptop cần cài thêm phần mềm hỗ trợ như Serviio, Plex, Twonky Server để chia sẻ DLNA hiệu quả hơn. |
| Ưu điểm | – Truyền nội dung đa phương tiện không dây.
– Cho phép kết nối với nhiều dòng Smart Tivi. – Không cần phần mềm phức tạp. |
| Nhược điểm | – Chỉ chia sẻ file (ảnh, nhạc, video) – không phản chiếu màn hình thời gian thực.
– Giao diện điều khiển không trực quan, hạn chế định dạng file. |
2.2.4. Kết nối bằng ứng dụng Samsung Smart View (dành cho Smart Tivi Samsung)
Samsung Smart View là ứng dụng chính chủ của Samsung, cho phép người dùng chia sẻ hình ảnh, video, âm nhạc và trình chiếu nội dung từ laptop, điện thoại lên Smart Tivi Samsung thông qua kết nối Wi-Fi.
| Ứng dụng | – Trình chiếu nội dung giải trí như phim, ảnh, video YouTube.
– Điều khiển tivi Samsung ngay từ laptop hoặc điện thoại. – Phù hợp với người dùng hệ sinh thái Samsung hoặc sử dụng Smart Tivi Samsung đời 2016 trở lên. |
| Cách thực hiện | – Tải và cài ứng dụng Samsung Smart View (phiên bản PC) trên laptop.
– Kết nối laptop và tivi cùng mạng Wi-Fi. – Mở ứng dụng, chọn tivi cần kết nối → bấm “Connect”. – Trình duyệt file sẽ hiển thị, bạn chọn nội dung để phát lên tivi. |
| Ưu điểm | – Giao diện đơn giản, dễ dùng.
– Có thể điều khiển tivi từ laptop. – Không cần dây cáp. |
| Nhược điểm | – Chỉ dùng được với Smart Tivi Samsung đời mới.
– Samsung đã ngưng phát triển ứng dụng trên một số dòng hệ điều hành mới (Windows 11, macOS…). |
2.2.5. Chromecast
Chromecast là thiết bị truyền phát nội dung không dây do Google phát triển. Khi cắm vào tivi, nó cho phép truyền video, nhạc, hình ảnh hoặc cả màn hình từ laptop, điện thoại sang tivi thông qua kết nối Wi-Fi.
| Ứng dụng | – Trình chiếu bài thuyết trình, nội dung trình duyệt Chrome.
– Xem YouTube, Netflix, Google Photos, các trang web từ laptop trên tivi. – Thích hợp cho học online, họp nhóm, giải trí tại nhà. |
| Cách thực hiện | – Cắm Chromecast vào cổng HDMI của tivi và kết nối nguồn điện (USB hoặc adapter).
– Kết nối laptop và Chromecast chung mạng Wi-Fi. – Tại ứng dụng Google Chrome trên laptop: Bấm biểu tượng dấu 3 chấm (góc phải trên) → chọn Cast Chọn thiết bị Chromecast → chọn “Cast tab” (chia sẻ 1 tab), “Cast desktop” (chia sẻ toàn màn hình), hoặc “Cast file”. |
| Ưu điểm | – Không cần dây cáp – thao tác gọn gàng, linh hoạt.
– Truyền hình ảnh và âm thanh mượt mà (nếu Wi-Fi mạnh). – Hỗ trợ đa nền tảng: Windows, macOS, Android, iOS. |
| Nhược điểm | – Cần mua thiết bị Chromecast (giá từ 700.000đ trở lên).
– Phụ thuộc vào tốc độ mạng Wi-Fi. – Chủ yếu dùng qua trình duyệt Chrome hoặc các app hỗ trợ Google Cast. |
2.2.6. Kết nối laptop với tivi qua Bluetooth
Bluetooth là công nghệ không dây tầm ngắn dùng để truyền dữ liệu giữa các thiết bị. Tuy nhiên, trong trường hợp kết nối laptop với tivi, Bluetooth chủ yếu dùng để truyền âm thanh, không truyền được hình ảnh hay phản chiếu màn hình.
| Ứng dụng | – Phát âm thanh từ laptop lên tivi như một loa Bluetooth.
– Kết nối đơn giản trong phòng họp, quán cà phê, môi trường di động. |
| Cách thực hiện | – Bật và khởi động Bluetooth trên laptop và tivi.
– Trên laptop: Truy cập mục Settings → Devices → Bluetooth & other devices → Add Bluetooth or other device Chọn vào thiết bị tivi trong danh sách thiết bị đang hiển thị – Trên tivi, xác nhận kết nối nếu có thông báo. |
| Ưu điểm | – Không cần dây cáp.
– Kết nối âm thanh dễ dàng, tiện lợi trong các tác vụ đơn giản. |
| Nhược điểm | – Không thể truyền hình ảnh từ laptop lên tivi qua Bluetooth.
– Độ trễ âm thanh cao, không phù hợp khi xem video, chơi game. – Chỉ một số dòng Smart Tivi hỗ trợ nhận âm thanh Bluetooth từ laptop. |
3. Gặp lỗi khi kết nối laptop với tivi? Cách xử lý nhanh gọn nhất tại đây
Kết nối laptop với tivi là một thao tác phổ biến, phục vụ nhu cầu làm việc, học tập và giải trí. Tuy nhiên, trong quá trình sử dụng, người dùng có thể gặp một số lỗi gây gián đoạn trải nghiệm. Dưới đây là tổng hợp các lỗi thường gặp và hướng dẫn chi tiết cách xử lý.
3.1. Tivi không nhận tín hiệu từ laptop (qua HDMI)
Dấu hiệu nhận biết: Tivi báo “No signal” hoặc màn hình đen dù đã cắm cáp HDMI.
Nguyên nhân:
- Tivi chưa được chuyển đúng nguồn vào (HDMI 1, HDMI 2…)
- Cáp HDMI bị lỏng hoặc hỏng
- Laptop chưa xuất tín hiệu hình ảnh ra ngoài
- Cổng HDMI trên laptop hoặc tivi gặp trục trặc
Cách khắc phục:
- Dùng remote tivi để chuyển nguồn vào đúng cổng HDMI đang sử dụng
- Kiểm tra lại cáp HDMI, đảm bảo kết nối chắc chắn hoặc thay cáp khác
- Trên Windows, sử dụng tổ hợp phím Windows + P để chọn chế độ hiển thị
- Trên macOS, truy cập System Preferences > Display > Detect Displays
3.2. Có hình ảnh nhưng không có âm thanh trên tivi
Dấu hiệu nhận biết: Hình ảnh đã hiển thị trên tivi nhưng âm thanh vẫn phát ra từ laptop.
Nguyên nhân:
- Laptop chưa chuyển đầu ra âm thanh sang tivi
- Kết nối qua cổng VGA (chỉ truyền hình ảnh, không truyền âm thanh)
- Sử dụng cáp HDMI không hỗ trợ truyền âm thanh
Cách khắc phục:
- Trên Windows: Vào Control Panel > Sound > chọn thiết bị đầu ra là tivi > Set as Default
- Trên macOS: Vào System Preferences > Sound > Output > chọn tivi
- Kiểm tra và đảm bảo đã sử dụng cáp HDMI chuẩn chính hãng và phù hợp
- Nếu dùng VGA, cần thêm cáp âm thanh 3.5mm để kết nối riêng
3.3. Kết nối không dây bị giật, trễ hoặc mất tín hiệu
Dấu hiệu nhận biết: Hình ảnh từ laptop lên tivi chậm, không đồng bộ hoặc bị ngắt kết nối.
Nguyên nhân:
- Mạng Wi-Fi yếu hoặc chập chờn
- Laptop hoặc tivi không hỗ trợ công nghệ truyền không dây như Miracast
- Khoảng cách giữa hai thiết bị xa, có vật cản
Cách khắc phục:
- Đặt tivi và laptop gần router Wi-Fi
- Kết nối cả hai thiết bị vào cùng một băng tần Wi-Fi (nên chọn 5GHz nếu có)
- Kiểm tra thiết bị có hỗ trợ Miracast hoặc Wi-Fi Direct
- Nếu cần độ ổn định cao, nên chuyển sang sử dụng cáp HDMI
3.4. Laptop không tìm thấy tivi khi kết nối không dây
Dấu hiệu nhận biết: Tivi không hiển thị trong danh sách thiết bị khi tìm kiếm kết nối.
Nguyên nhân:
- Tivi chưa bật chế độ phản chiếu hoặc Wi-Fi Direct
- Laptop chưa bật tính năng tìm kiếm thiết bị không dây
- Thiết bị không cùng mạng Wi-Fi hoặc bị tường lửa chặn
Cách khắc phục:
- Kích hoạt tính năng phản chiếu màn hình trên tivi
- Trên Windows: bấm Windows + K để quét và chọn thiết bị
- Kiểm tra và đảm bảo cả hai thiết bị cùng kết nối một mạng Wi-Fi
- Tạm thời tắt firewall hoặc phần mềm chặn mạng để kiểm tra lại
3.5. Hình ảnh hiển thị sai tỉ lệ, bị co méo hoặc có viền đen
Dấu hiệu nhận biết: Hình ảnh không khớp kích thước màn hình tivi, bị méo hoặc không toàn màn hình.
Nguyên nhân:
- Laptop để độ phân giải không phù hợp với độ phân giải của tivi
- Cài đặt tỷ lệ hiển thị trên tivi chưa đúng
Cách khắc phục:
- Trên Windows: Chuột phải vào desktop > Display Settings > chỉnh độ phân giải về 1920×1080 hoặc phù hợp với tivi
- Trên macOS: System Preferences > Display > chọn “Best for Display” hoặc “Scaled”
- Trên tivi: Điều chỉnh tỷ lệ khung hình (Aspect Ratio) về “Just Scan”, “16:9” hoặc “Auto”
3.6. Kết nối Bluetooth thành công nhưng không phát nội dung
Dấu hiệu nhận biết: Laptop và tivi kết nối Bluetooth thành công, nhưng không có hình hoặc âm thanh phát ra từ tivi.
Nguyên nhân:
- Bluetooth không hỗ trợ truyền hình ảnh/màn hình
- Tivi không hỗ trợ chức năng nhận âm thanh từ laptop qua Bluetooth
Cách khắc phục:
- Bluetooth chỉ dùng để phát âm thanh, không dùng để phản chiếu hình ảnh
- Kiểm tra lại thông số tivi có hỗ trợ Bluetooth Audio In
- Nếu mục đích là trình chiếu màn hình, hãy sử dụng các giải pháp khác như HDMI, Wi-Fi Direct hoặc Chromecast
Kết luận
Việc hiểu rõ các lỗi thường gặp khi kết nối laptop với tivi sẽ giúp người dùng chủ động xử lý, tiết kiệm thời gian và tận dụng tốt các tính năng hiển thị. Nếu bạn thường xuyên gặp vấn đề, nên kiểm tra lại thiết bị, đường truyền và lựa chọn hình thức kết nối phù hợp với nhu cầu sử dụng. Hoàng Minh luôn sẵn sàng đưa giải pháp cho bạn, tham khảo các hệ thống thiết bị tại đây hoặc liên hệ Hotline 0936 866 757 để được tư vấn trực tiếp