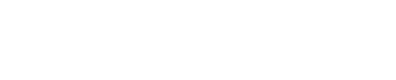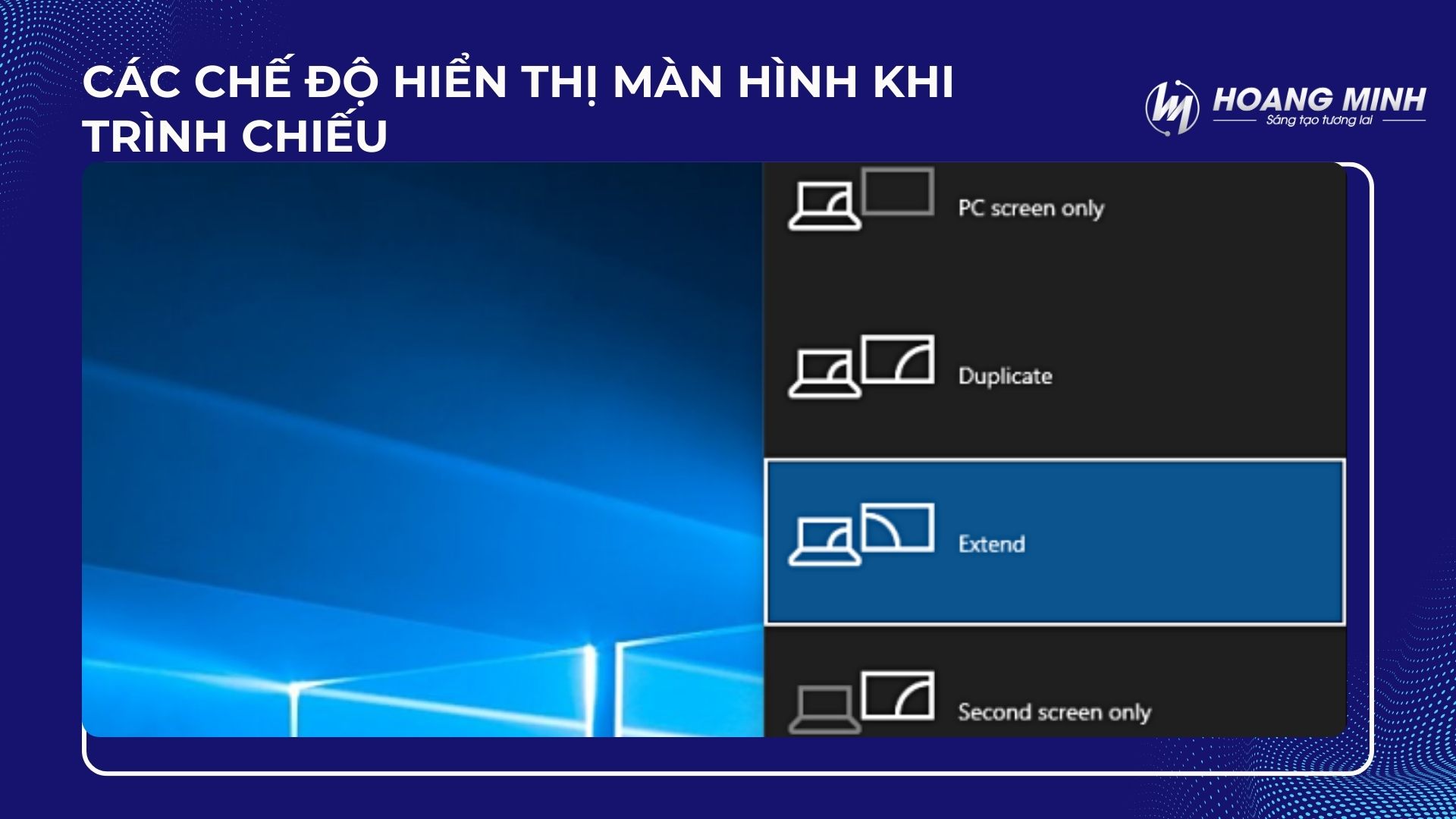Cách kết nối máy tính với máy chiếu chưa đến 1 phút
Mục Lục
- 1. Các loại cổng kết nối phổ biến – Hướng dẫn cách kết nối máy tính với máy chiếu
- 1.1. Cổng HDMI – Cách kết nối máy tính với máy chiếu đơn giản và phổ biến nhất
- 1.2. Cổng VGA – Cách kết nối máy tính với máy chiếu truyền thống
- 1.3. USB-C (DisplayPort Alt Mode) – Cách kết nối máy tính với máy chiếu thế hệ mới
- 1.4. Cổng DisplayPort / Mini DisplayPort – Giải pháp trình chiếu chuyên nghiệp giữa máy tính và máy chiếu
- 1.5. Kết nối không dây (Wi-Fi, Miracast, AirPlay, ChromeCast) – Cách kết nối máy tính với máy chiếu linh hoạt nhất
- 2. Các bước chuẩn bị trước khi thực hiện cách kết nối máy tính với máy chiếu
- 3. Hướng dẫn kết nối máy tính với máy chiếu theo từng phương pháp
- 4. Các chế độ hiển thị màn hình khi trình chiếu
- 5. Xử lý nhanh các lỗi thường gặp khi kết nối máy chiếu
- 6. Mẹo sử dụng máy chiếu hiệu quả cho buổi trình chiếu chuyên nghiệp
- 7. Kết luận
Tổng hợp cách kết nối máy tính với máy chiếu, mẹo sử dụng máy chiếu hiệu quả, xử lý lỗi nhanh và tối ưu trải nghiệm trình chiếu trong lớp học, văn phòng và hội thảo.
Kết nối máy tính với máy chiếu là thao tác quen thuộc trong các buổi thuyết trình, họp hành, giảng dạy hay sự kiện. Tuy nhiên, không phải ai cũng thành thạo và có thể thực hiện kết nối một cách nhanh chóng, mượt mà. Bài viết này sẽ hướng dẫn chi tiết cách kết nối máy tính với máy chiếu chỉ trong chưa đầy 1 phút – đơn giản, hiệu quả, áp dụng cho nhiều dòng thiết bị và nhu cầu khác nhau.
Từ các bước chuẩn bị đến cách xử lý sự cố, mọi nội dung đều được tổng hợp chi tiết nhằm giúp bạn tiết kiệm thời gian và chủ động hơn trong mọi tình huống sử dụng máy chiếu.
1. Các loại cổng kết nối phổ biến – Hướng dẫn cách kết nối máy tính với máy chiếu
Để trình chiếu hiệu quả, người dùng cần hiểu rõ cách kết nối máy tính với máy chiếu thông qua các loại cổng kết nối phổ biến hiện nay. Mỗi loại cổng sẽ phù hợp với từng dòng thiết bị và mục đích sử dụng khác nhau.
1.1. Cổng HDMI – Cách kết nối máy tính với máy chiếu đơn giản và phổ biến nhất
HDMI (High-Definition Multimedia Interface) là một trong những chuẩn kết nối kỹ thuật số phổ biến nhất hiện nay, cho phép truyền đồng thời hình ảnh và âm thanh chất lượng cao chỉ qua một sợi cáp. Đây cũng là cách kết nối máy tính với máy chiếu được sử dụng rộng rãi, đặc biệt phù hợp cho cả laptop Windows lẫn MacBook.
Ưu điểm nổi bật của cổng HDMI:
- Truyền tải tín hiệu kỹ thuật số toàn phần: Không bị suy hao tín hiệu như cổng analog (ví dụ như VGA), HDMI là cách kết nối máy tính với máy chiếu sẽ giúp đảm bảo chất lượng hình ảnh sắc nét và âm thanh trung thực hơn.
- Độ phân giải cao: HDMI hỗ trợ truyền video với độ phân giải từ HD (720p), Full HD (1080p), đến 4K và thậm chí là 8K (tùy theo phiên bản HDMI 1.4, 2.0 hoặc 2.1).
- Hỗ trợ nhiều định dạng âm thanh: Bao gồm Dolby TrueHD, DTS-HD Master Audio – các định dạng âm thanh vòm chất lượng cao thường thấy trong rạp chiếu phim và hệ thống AV chuyên nghiệp.
- Khả năng truyền dữ liệu điều khiển: HDMI cũng hỗ trợ kênh điều khiển CEC (Consumer Electronics Control), cho phép bạn điều khiển nhiều thiết bị HDMI từ một điều khiển từ xa duy nhất.
Ứng dụng thực tế trong cách kết nối máy chiếu với Laptop hoặc MacBook:
- Laptop và máy chiếu hiện đại: Hầu hết các thiết bị trình chiếu và laptop ngày nay đều trang bị ít nhất một cổng HDMI tiêu chuẩn, giúp việc kết nối trở nên thuận tiện và nhanh chóng.
- Tương thích với nhiều thiết bị: HDMI có thể kết nối trực tiếp với TV, màn hình rời, hệ thống âm thanh, thiết bị streaming (như Apple TV, Chromecast) mà không cần thiết bị trung gian.
- Tính phổ biến – Dễ tìm mua và triển khai: Cáp HDMI rất dễ tìm mua và có giá thành phải chăng, với nhiều độ dài và chất lượng phù hợp nhu cầu từ cá nhân đến doanh nghiệp.
Lưu ý khi sử dụng HDMI:
- Chọn đúng loại cáp: Bao gồm HDMI Type A (chuẩn phổ biến), Type C (Mini HDMI), Type D (Micro HDMI) – tùy theo cổng trên laptop hoặc máy chiếu.
- Kiểm tra phiên bản HDMI: Các phiên bản khác nhau như 1.4, 2.0, 2.1 ảnh hưởng đến chất lượng hình ảnh và tốc độ truyền tải.
1.2. Cổng VGA – Cách kết nối máy tính với máy chiếu truyền thống
VGA (Video Graphics Array) là một chuẩn kết nối hình ảnh analog ra đời từ năm 1987 do IBM phát triển. Chuẩn VGA sử dụng tín hiệu tương tự (analog) để truyền hình ảnh từ máy tính sang các thiết bị hiển thị như máy chiếu hoặc màn hình ngoài. Mặc dù hiện nay đã bị các chuẩn kỹ thuật số như HDMI hoặc DisplayPort dần thay thế, VGA vẫn là cách kết nối máy tính với máy chiếu lý tưởng trong các hệ thống thiết bị cũ hoặc khi không có cổng HDMI.
Ưu điểm nổi bật của cổng VGA:
- Tính tương thích cao: Cổng VGA vẫn được trang bị trên nhiều máy chiếu và màn hình cũ, đặc biệt trong các cơ quan nhà nước, trường học, nơi việc thay mới thiết bị không thường xuyên.
- Chi phí thấp: Cáp VGA và các thiết bị chuyển đổi có giá thành thấp hơn nhiều so với các chuẩn kết nối kỹ thuật số, phù hợp với ngân sách hạn chế.
- Dễ dàng lắp đặt và sử dụng: Thiết kế đầu cắm D-sub 15 chân có cơ chế vít cố định giúp kết nối chắc chắn và dễ thao tác.
Ứng dụng thực tiễn:
- Trong giáo dục và đào tạo: Nhiều lớp học, hội trường vẫn sử dụng cách kết nối máy tính với máy chiếu qua cổng VGA do tính ổn định và sự sẵn có của thiết bị.
- Trong văn phòng: Laptop và PC văn phòng đời cũ thường có cổng VGA, phục vụ nhu cầu trình chiếu nội dung cơ bản như slide, tài liệu Word hoặc Excel.
- Giải pháp dự phòng: Trong các tình huống không có cổng HDMI hoặc thiết bị mới không tương thích, VGA vẫn là lựa chọn đơn giản, dễ triển khai nhanh chóng.
Lưu ý khi sử dụng cổng VGA:
- Không hỗ trợ âm thanh: Người dùng cần dùng thêm cáp âm thanh 3.5mm nếu muốn truyền tiếng.
- Giới hạn về chất lượng: Hình ảnh truyền qua VGA có thể bị nhiễu, nhòe nếu dây quá dài hoặc cáp chất lượng kém, và chỉ hỗ trợ tối đa độ phân giải Full HD (1920×1080).
- Cần bộ chuyển đổi: Với các laptop hiện đại không có VGA, người dùng có thể dùng bộ chuyển từ HDMI/USB-C sang VGA, tuy nhiên cần đảm bảo thiết bị hỗ trợ chuyển tín hiệu kỹ thuật số sang analog.
1.3. USB-C (DisplayPort Alt Mode) – Cách kết nối máy tính với máy chiếu thế hệ mới
USB-C đang trở thành tiêu chuẩn kết nối phổ biến cho các thiết bị hiện đại nhờ thiết kế nhỏ gọn, đa chức năng. Khi hỗ trợ DisplayPort Alt Mode, USB-C cho phép truyền hình ảnh và âm thanh chất lượng cao từ máy tính đến máy chiếu, trở thành một cách kết nối máy tính với máy chiếu tiện lợi không kém HDMI hay DisplayPort.
Ưu điểm nổi bật của USB-C:
- Đa chức năng trong một kết nối: Cùng một cổng có thể truyền dữ liệu, sạc pin, truyền hình ảnh và âm thanh, giảm số lượng cổng cần thiết trên thiết bị.
- Thiết kế tiện dụng, linh hoạt: cách kết nối máy tính với máy chiếu này cho phép đầu cắm có thể cắm được cả hai chiều, giúp thao tác dễ dàng hơn so với các cổng truyền thống.
- Tốc độ và chất lượng trình chiếu cao: USB-C hỗ trợ chuẩn Thunderbolt 3 hoặc 4 (tùy thiết bị), cho tốc độ truyền tải cao và hỗ trợ độ phân giải 4K, thậm chí 8K ở một số cấu hình.
Ứng dụng thực tiễn:
- Laptop đời mới: Các dòng như MacBook (từ 2016 trở đi), Dell XPS, HP Spectre… chủ yếu dùng USB-C thay cho HDMI/VGA, giúp thiết bị mỏng nhẹ hơn.
- Máy chiếu và màn hình đời mới hỗ trợ USB-C: Một số máy chiếu hiện đại có hỗ trợ cổng USB-C trực tiếp, cho phép kết nối nhanh mà không cần bộ chuyển.
- Dùng kèm bộ chuyển đổi (cách kết nối MacBook với máy chiếu qua USB-C): Khi máy chiếu không hỗ trợ USB-C, người dùng có thể sử dụng các bộ chuyển từ USB-C sang HDMI hoặc VGA tùy theo thiết bị trình chiếu. Nên ưu tiên bộ chuyển đạt chuẩn để đảm bảo tín hiệu ổn định.
Lưu ý khi sử dụng USB-C để kết nối với máy chiếu:
- Không phải USB-C nào cũng hỗ trợ DisplayPort Alt Mode: Cần kiểm tra kỹ thông số kỹ thuật của laptop hoặc smartphone trước khi sử dụng để đảm bảo tương thích.
- Chất lượng bộ chuyển đổi ảnh hưởng hiệu suất: Nên chọn bộ chuyển chính hãng hoặc đạt chuẩn để tránh tình trạng nhiễu tín hiệu hoặc không nhận thiết bị.
1.4. Cổng DisplayPort / Mini DisplayPort – Giải pháp trình chiếu chuyên nghiệp giữa máy tính và máy chiếu
DisplayPort là một giao thức truyền tải tín hiệu hình ảnh và âm thanh kỹ thuật số được phát triển bởi Hiệp hội Tiêu chuẩn Điện tử VESA, chủ yếu được sử dụng trong các máy tính văn phòng, máy trạm đồ họa chuyên dụng và một số dòng laptop cao cấp. Mini DisplayPort là phiên bản thu nhỏ, thường thấy trên các sản phẩm của Apple như MacBook Air, MacBook Pro đời cũ. Đây cũng là một cách kết nối máy tính với máy chiếu được đánh giá cao về chất lượng hình ảnh và âm thanh.
Ưu điểm nổi bật của DisplayPort:
- Truyền tín hiệu chất lượng cao: DisplayPort có khả năng truyền video với độ phân giải lên đến 8K (7680 x 4320) và tần số quét cao (144Hz trở lên), phù hợp với các ứng dụng yêu cầu chất lượng hiển thị cao như thiết kế đồ họa, dựng phim hoặc chơi game chuyên nghiệp.
- Hỗ trợ đa màn hình: Với công nghệ Multi-Stream Transport (MST), một cổng DisplayPort có thể xuất tín hiệu đến nhiều màn hình cùng lúc qua một chuỗi kết nối (daisy chain).
- Truyền cả âm thanh và hình ảnh: cách kết nối máy tính với máy chiếu này giúp đơn giản hóa việc lắp đặt và thiết lập thiết bị trình chiếu.
- Hỗ trợ chuẩn bảo vệ nội dung: DisplayPort hỗ trợ HDCP (High-bandwidth Digital Content Protection), giúp truyền nội dung có bản quyền một cách an toàn.
Ứng dụng thực tiễn trong cách kết nối máy chiếu với laptop:
- Trong môi trường doanh nghiệp và kỹ thuật: Các máy trạm chuyên dụng (workstation), PC đồ họa và các màn hình độ phân giải cao thường tích hợp DisplayPort để tối ưu chất lượng hình ảnh.
- Dùng với bộ chuyển đổi: Khi cần kết nối với máy chiếu hoặc TV không hỗ trợ DisplayPort, người dùng có thể sử dụng bộ chuyển sang HDMI, DVI hoặc VGA tùy theo yêu cầu.
- Dành cho văn phòng hiện đại: Các phòng họp dùng máy chiếu hoặc màn hình hỗ trợ DisplayPort thường đạt chất lượng trình chiếu tối ưu hơn.
Lưu ý khi sử dụng:
- Kiểm tra tương thích thiết bị: Một số máy chiếu chỉ hỗ trợ HDMI, bạn có thể cần bộ chuyển đổi DisplayPort – HDMI khi kết nối.
- Cách kết nối MacBook với máy chiếu: Một số dòng MacBook Pro cũ có cổng Mini DisplayPort; bạn có thể dùng cáp chuyển đổi từ Mini DisplayPort sang HDMI hoặc VGA tùy vào máy chiếu.
- Mini DisplayPort không giống Thunderbolt: Dù có cùng hình dáng, nhưng không phải Mini DisplayPort nào cũng hỗ trợ Thunderbolt, người dùng cần xem kỹ thông số kỹ thuật của thiết bị.
1.5. Kết nối không dây (Wi-Fi, Miracast, AirPlay, ChromeCast) – Cách kết nối máy tính với máy chiếu linh hoạt nhất
Kết nối không dây là xu hướng hiện đại trong việc kết nối máy tính với máy chiếu, giúp loại bỏ hoàn toàn nhu cầu dùng cáp vật lý. Các công nghệ phổ biến như Wi-Fi Direct, Miracast (Windows), AirPlay (Apple) và Chromecast (Google) cho phép truyền hình ảnh, âm thanh mượt mà qua mạng Wi-Fi nội bộ hoặc kết nối trực tiếp.
Ưu điểm nổi bật:
- Giảm thiểu dây cáp/ loại bỏ cáp kết nối: Loại bỏ sự rườm rà của cáp kết nối – tối ưu không gian trình chiếu, phù hợp với các không gian trình chiếu linh hoạt như phòng họp di động, lớp học mở, hội thảo chuyên đề.
- Tăng tính linh hoạt: Người trình bày có thể di chuyển trong không gian mà không bị giới hạn bởi vị trí thiết bị trình bày.
- Hỗ trợ đa nền tảng: Các công nghệ trình chiếu không dây hiện nay đã hỗ trợ tốt cả Windows, macOS, Android và iOS.
Ứng dụng thực tế trong cách kết nối máy chiếu với laptop và MacBook:
- Trong giáo dục và đào tạo: Giáo viên có thể sử dụng laptop hoặc tablet/smartphone để trình chiếu bài giảng mà không cần đứng cố định cạnh máy chiếu.
- Trong doanh nghiệp: Các buổi họp, brainstorming, thuyết trình – trình bày ý tưởng sẽ linh hoạt và hiệu quả hơn khi không bị hạn chế bởi vị trí cáp và thiết bị.
- Cách kết nối MacBook với máy chiếu qua AirPlay: Với MacBook và Apple TV hoặc máy chiếu hỗ trợ AirPlay, chỉ cần bật AirPlay từ Control Center và chọn thiết bị hiển thị mong muốn để trình chiếu không dây.
Lưu ý khi sử dụng kết nối không dây (Wi-Fi, Miracast, AirPlay, ChromeCast):
- Tương thích thiết bị: Cần đảm bảo cả máy tính và máy chiếu đều hỗ trợ cùng một công nghệ không dây (ví dụ cùng hỗ trợ Miracast hoặc AirPlay).
- Chất lượng tín hiệu phụ thuộc vào mạng: Trình chiếu không dây yêu cầu đường truyền mạng ổn định, tránh nhiễu sóng hoặc gián đoạn khi kết nối Wi-Fi yếu.
- Thiết bị trung gian: Một số công nghệ như Chromecast hoặc AirPlay cần thiết bị thu riêng biệt (dongle) cắm vào máy chiếu để tiếp nhận tín hiệu từ thiết bị phát.
Gợi ý: Nên thử nghiệm kết nối trước khi trình chiếu chính thức để đảm bảo tính ổn định và tương thích giữa các thiết bị.
2. Các bước chuẩn bị trước khi thực hiện cách kết nối máy tính với máy chiếu
Để đảm bảo cách kết nối máy tính với máy chiếu là chuẩn quy trình (bao gồm cả laptop Windows và MacBook), diễn ra thuận lợi, người dùng cần chuẩn bị kỹ lưỡng các yếu tố sau:
2.1. Kiểm tra thiết bị phần cứng
- Đảm bảo máy tính và máy chiếu đều hoạt động bình thường, không gặp lỗi nguồn, tín hiệu hay hiển thị.
- Cắm nguồn và khởi động máy chiếu trước để sẵn sàng nhận tín hiệu.
- Đặt thiết bị ở khoảng cách phù hợp, đảm bảo dây cáp có đủ độ dài nếu sử dụng cách kết nối có dây như HDMI, VGA hoặc USB-C.
2.2. Chuẩn bị cáp kết nối hoặc bộ chuyển đổi phù hợp
- Xác định cổng kết nối trên máy tính và máy chiếu: HDMI, VGA, USB-C hoặc các cổng đặc biệt khác.
- Chuẩn bị sẵn cáp kết nối tương thích hoặc bộ chuyển đổi cần thiết (ví dụ: USB-C to HDMI cho MacBook, VGA to HDMI cho laptop cũ).
- Lưu ý, nếu cách kết nối MacBook với máy chiếu sử dụng USB-C, cần kiểm tra máy chiếu có hỗ trợ trực tiếp hay cần thêm adapter.
2.3. Cấu hình chế độ trình chiếu trên máy chiếu
- Một số máy chiếu yêu cầu chọn thủ công chế độ đầu vào (Input/Source).
- Hãy chọn đúng nguồn tín hiệu tương ứng với cáp đang sử dụng, ví dụ: HDMI 1, VGA, USB-C Display, v.v.
3. Hướng dẫn kết nối máy tính với máy chiếu theo từng phương pháp
Cùng Hoàng Minh tìm hiểu chi tiết các cách kết nối máy tính với máy chiếu cụ thể như sau:
3.1. Kết nối qua cáp HDMI (phổ biến nhất)
- Bước 1: Cắm cáp HDMI vào cả máy tính và máy chiếu.
- Bước 2: Bật máy chiếu và chọn nguồn vào HDMI.
- Bước 3: Trên Windows, nhấn tổ hợp phím Windows + P để chọn chế độ hiển thị (Duplicate/Extend).
- Bước 4: Trên macOS, vào System Preferences > Display > Arrangement.
3.2. Kết nối qua cáp VGA
- Bước 1: Cắm đầu VGA vào máy chiếu và máy tính.
- Bước 2: Nếu cần âm thanh, kết nối thêm cáp audio 3.5mm.
- Bước 3: Bật máy chiếu và chọn đầu vào VGA.
- Bước 4: Thực hiện tương tự như HDMI để thiết lập hiển thị.
3.3. Cách kết nối máy tính với máy chiếu qua USB-C hoặc DisplayPort
- Bước 1: Sử dụng cáp USB-C to HDMI/VGA hoặc DisplayPort.
- Bước 2: Cắm vào thiết bị và máy chiếu.
- Bước 3: Chọn đúng nguồn đầu vào trên máy chiếu.
- Bước 4: Cấu hình hiển thị như các cách trên.
3.4. Kết nối không dây qua Miracast (Windows)
Yêu cầu: Máy tính Windows và máy chiếu cùng hỗ trợ Miracast.
- Bước 1: Bật chế độ nhận Miracast trên máy chiếu.
- Bước 2: Trên laptop Windows, nhấn Windows + K và chọn máy chiếu.
3.5. Kết nối không dây qua AirPlay (MacBook với Apple TV hoặc máy chiếu hỗ trợ)
- Bước 1: Kết nối cả hai thiết bị vào cùng mạng Wi-Fi.
- Bước 2: Click biểu tượng AirPlay trên thanh menu và chọn thiết bị.
3.6. Kết nối qua Google Chromecast
- Bước 1: Cắm Chromecast vào máy chiếu qua cổng HDMI.
- Bước 2: Kết nối cùng Wi-Fi với laptop.
- Bước 3: Mở trình duyệt Chrome, click dấu 3 chấm > Cast > chọn Chromecast.
4. Các chế độ hiển thị màn hình khi trình chiếu
Khi kết nối máy tính với máy chiếu, việc lựa chọn chế độ hiển thị phù hợp là yếu tố quan trọng giúp buổi trình chiếu đạt hiệu quả cao. Tùy thuộc vào mục tiêu trình bày, bạn có thể lựa chọn giữa ba chế độ phổ biến: Duplicate, Extend, và Second screen only. Dưới đây là phân tích chi tiết từng chế độ, giúp bạn dễ dàng xác định chế độ tối ưu cho nhu cầu sử dụng.
4.1. Duplicate (Trùng lặp)
Duplicate là chế độ hiển thị trong đó màn hình máy chiếu sẽ phản chiếu chính xác nội dung đang hiển thị trên màn hình laptop. Đây là chế độ được sử dụng phổ biến nhất trong các tình huống trình chiếu đơn giản.
Ưu điểm và ứng dụng:
- Phù hợp với các buổi thuyết trình cơ bản, giảng dạy, hoặc khi muốn đảm bảo người trình bày và người xem cùng theo dõi một nội dung duy nhất.
- Dễ sử dụng, không yêu cầu cấu hình nhiều.
- Hạn chế sai sót khi chuyển slide vì người trình bày thấy chính xác những gì khán giả đang xem.
4.2. Extend (Mở rộng)
Chế độ Extend sẽ biến máy chiếu thành màn hình phụ độc lập, mở rộng không gian hiển thị từ laptop sang màn chiếu. Màn hình laptop và máy chiếu sẽ không giống nhau, giúp tăng tính linh hoạt khi sử dụng.
Ưu điểm và ứng dụng:
- Hữu ích trong công việc đa nhiệm, ví dụ: trình chiếu slide ở máy chiếu trong khi vẫn mở ghi chú hoặc tài liệu khác trên màn hình laptop.
- Thường được sử dụng trong các hội thảo chuyên sâu, hội nghị kỹ thuật, hoặc bài giảng có phần dẫn giải kèm theo.
- Người trình bày có thể duy trì sự riêng tư với các nội dung cá nhân hoặc hướng dẫn chi tiết không cần hiển thị công khai.
4.3. Second screen only (Chế độ chỉ hiển thị trên máy chiếu)
Ở chế độ này, màn hình máy tính sẽ tắt và toàn bộ nội dung sẽ chỉ hiển thị trên màn hình máy chiếu. Laptop sẽ trở thành công cụ điều khiển ẩn phía sau, không còn vai trò hiển thị chính.
Ưu điểm và ứng dụng:
- Tối ưu cho các buổi trình chiếu tại sự kiện, sân khấu lớn hoặc không gian mở, nơi người trình bày muốn khán giả chỉ tập trung vào màn hình lớn.
- Giúp tiết kiệm điện năng trên thiết bị laptop và tránh phân tán khi có nhiều màn hình cùng sáng.
- Phù hợp với các phần mềm trình chiếu chuyên nghiệp hoặc khi sử dụng máy tính chỉ làm đầu vào cho hệ thống hiển thị lớn.
5. Xử lý nhanh các lỗi thường gặp khi kết nối máy chiếu
Trong quá trình trình chiếu, người dùng có thể gặp phải một số sự cố phổ biến ảnh hưởng đến trải nghiệm trình bày. Việc xử lý sự cố nhanh chóng và chính xác không chỉ giúp tiết kiệm thời gian mà còn đảm bảo tính chuyên nghiệp của buổi thuyết trình. Dưới đây là một số lỗi thường gặp và cách khắc phục hiệu quả:
5.1. Lỗi hình ảnh không hiển thị trên máy chiếu
Đây là tình huống phổ biến nhất khi kết nối máy tính với máy chiếu, đặc biệt khi sử dụng các thiết bị hoặc cáp chuyển đổi khác chuẩn.
Cách xử lý nhanh:
- Kiểm tra kết nối vật lý: Đảm bảo cáp HDMI/VGA được cắm chặt ở cả hai đầu (máy tính và máy chiếu). Nếu sử dụng bộ chuyển đổi, hãy thử thay thế bằng thiết bị khác.
- Chọn đúng chế độ hiển thị: Nhấn tổ hợp phím Windows + P (trên Windows) hoặc truy cập System Settings > Display (trên macOS) để chọn chế độ hiển thị phù hợp (Duplicate/Extend/Second screen only).
- Khởi động lại thiết bị: Tắt và bật lại cả máy tính lẫn máy chiếu trong trường hợp kết nối không phản hồi.
5.2. Có hình nhưng không có tiếng
Một số người dùng chỉ tập trung vào hình ảnh mà quên rằng không phải cổng kết nối nào cũng hỗ trợ truyền âm thanh.
Cách xử lý nhanh:
- Sử dụng đúng cổng hỗ trợ âm thanh: Chỉ cổng HDMI mới hỗ trợ truyền âm thanh. Nếu dùng VGA, bạn cần thêm dây âm thanh 3.5mm nối từ laptop đến máy chiếu hoặc loa ngoài.
- Kiểm tra thiết lập âm thanh: Nhấp chuột phải vào biểu tượng loa (Windows) > Sound settings > Output device, đảm bảo thiết bị xuất âm thanh là máy chiếu hoặc thiết bị HDMI đang kết nối.
- Kiểm tra âm lượng máy chiếu: Một số máy chiếu có loa tích hợp với nút điều chỉnh âm lượng riêng – hãy đảm bảo âm lượng không bị tắt hoàn toàn.
5.3. Lỗi không nhận tín hiệu không dây từ máy chiếu
Khi sử dụng kết nối không dây như Wi-Fi, Miracast, AirPlay hoặc Chromecast, việc thiết lập đúng mạng và phần mềm là yếu tố then chốt để đảm bảo kết nối ổn định.
Cách xử lý nhanh:
- Kiểm tra kết nối mạng: Đảm bảo cả máy tính và máy chiếu đều đang kết nối vào cùng một mạng Wi-Fi.
- Cập nhật phần mềm: Cập nhật driver card Wi-Fi hoặc phần mềm trình chiếu không dây như AirParrot, Miracast adapter, hoặc ứng dụng Chromecast.
- Khởi động lại thiết bị trình chiếu không dây: Một số thiết bị như EZCast, AnyCast có thể bị treo – tắt nguồn và bật lại sẽ giúp kết nối lại ổn định.
6. Mẹo sử dụng máy chiếu hiệu quả cho buổi trình chiếu chuyên nghiệp
Cách kết nối máy tính với máy chiếu không chỉ là kết nối đúng kỹ thuật, việc tối ưu trải nghiệm trình chiếu còn đòi hỏi sự chuẩn bị kỹ lưỡng và áp dụng một số mẹo nhỏ giúp buổi thuyết trình trở nên mượt mà, chuyên nghiệp và thu hút hơn.
Gợi ý quan trọng dành cho người sử dụng máy chiếu thường xuyên:
- Kiểm tra thiết bị trước buổi họp hoặc lớp học: Dành thời gian kiểm tra cáp kết nối, nguồn điện, tín hiệu hình ảnh và âm thanh tối thiểu 5–10 phút trước khi bắt đầu.
- Chuẩn bị bộ chuyển đổi dự phòng: Mang theo các adapter cần thiết như HDMI – VGA, USB-C – HDMI để xử lý nhanh các tình huống không tương thích giữa máy tính và máy chiếu.
- Tắt các thông báo trên màn hình: Kích hoạt chế độ Focus Assist (trên Windows) hoặc Do Not Disturb (trên macOS) để hạn chế các thông báo không mong muốn làm gián đoạn bài trình bày.
- Điều chỉnh độ sáng máy chiếu phù hợp: Tăng độ sáng khi trình chiếu trong không gian nhiều ánh sáng; giảm sáng nếu không gian tối để tránh gây chói mắt cho người xem.
- Trang bị điều khiển trình chiếu từ xa (clicker): Hỗ trợ thay đổi slide linh hoạt mà không cần đứng cố định bên máy tính.
- Sử dụng loa Bluetooth nếu cần thiết: Nếu máy chiếu có âm lượng nhỏ hoặc không có loa tích hợp, nên kết nối thêm loa ngoài để đảm bảo âm thanh rõ ràng, đủ lớn.
7. Kết luận
Việc nắm vững cách kết nối máy tính với máy chiếu sẽ giúp bạn thiết lập buổi trình chiếu chỉ trong chưa đầy một phút, đảm bảo mọi buổi họp, bài giảng hoặc sự kiện diễn ra suôn sẻ và chuyên nghiệp.
Dù bạn đang tìm kiếm cách kết nối máy chiếu với laptop Windows hay cách kết nối MacBook với máy chiếu, chỉ cần chuẩn bị đúng cáp, chọn đúng nguồn tín hiệu và thực hiện vài thao tác đơn giản, bạn hoàn toàn có thể chủ động trong mọi tình huống.
Đừng quên: Luôn kiểm tra thiết bị, cáp kết nối và cấu hình đầu vào trước khi bắt đầu trình chiếu để tiết kiệm thời gian và tạo ấn tượng chuyên nghiệp với người tham dự.
Nếu bạn cần một giải pháp trình chiếu ổn định, phù hợp cho môi trường giáo dục, doanh nghiệp hoặc tổ chức sự kiện, hãy liên hệ ngay với đội ngũ kỹ thuật hoặc đối tác PRO-AV của Hoàng Minh để được tư vấn thiết bị chính xác theo từng nhu cầu.
Đừng để sự cố kỹ thuật làm gián đoạn buổi thuyết trình, ảnh hưởng hiệu quả công việc của bạn. Khám phá thêm các thiết bị trình chiếu mới nhất và nhận hỗ trợ kết nối máy tính với máy chiếu từ đội ngũ kỹ thuật Hoàng Minh [tại đây].
ĐỌC THÊM: Top cách kết nối Laptop với Tivi đơn giản, nhanh nhất
- Webcam là thiết bị nhập hay xuất? Ứng dụng của webcam - 22/08/2025
- Cách đo coil loa đơn giản, chính xác tại nhà - 22/08/2025
- Mid là gì trong âm thanh? Tìm hiểu từ A-Z về âm Mid - 22/08/2025
Tin liên quan:
- Top cách kết nối Laptop với Tivi đơn giản, nhanh nhất
- Hoàng Minh tự hào là đơn vị có uy tín và thương hiệu trong lĩnh vực âm thanh và hình ảnh chuyên dụng tại Việt Nam
- HMI Case Study: Trường đại học Vin Uni
- AVer ra mắt hai camera PTZ thế hệ thứ hai với chất lượng hình ảnh 4K 12X AI
- Extron ra mắt UCS SW 313 – Bộ chuyển mạch trình chiếu và cộng tác 4K/60 ba đầu vào